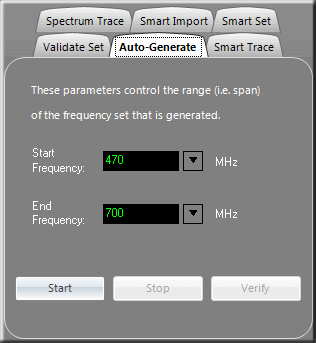
Intermod Assist supports six calculation modes: Auto-Generate, Validate Set, Spectrum Trace, Smart Set, Smart Trace and Smart Import. These are described briefly below and again in greater detail elsewhere in this document.
Auto-Generate
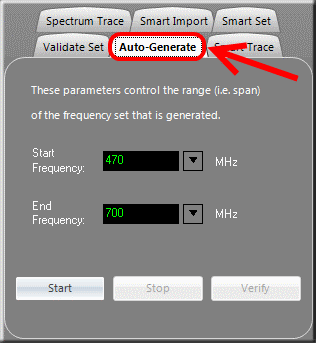
This mode is used to generate a "generic" frequency set based on the stringency settings applied in the Common Settings section. The term "generic" frequency set is used to distinguish it from a Smart Frequency Set™. You would use this mode when you simply need to assign channels to a number of transmitters operating within a particular frequency range and you wish for those channels to be intermod-compatible. This is the most basic intermodulation analysis. To begin an intermodulation analysis press the 'Start' button, and to terminate it (prematurely) press the 'Stop' button.
After a frequency set has been generated you can experiment with the stringency settings by making changes and then press the 'Verify' button.
To read more, please refer to the section Generate Frequency Set.
Validate Set
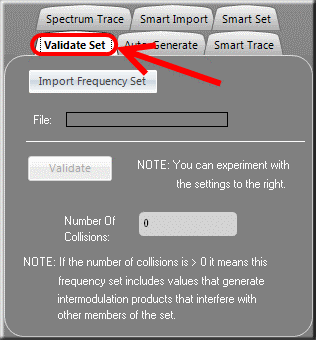
This mode is used to validate an existing frequency set -- either one that was generated by Intermod Assist or by another program. After the frequency set has been imported, you can experiment with the stringency settings by making changes and then press the 'Validate' button.
To read more, please refer to the section Validate Frequency Set.
Spectrum Tace
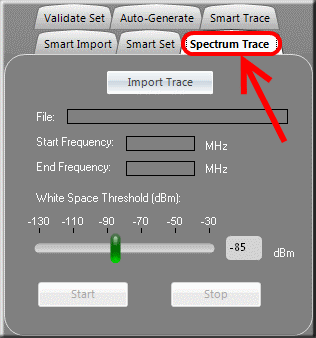
This mode is used to compute a "generic" frequency set that is both free of RF interference and intermodulation distortion. It requires an RF spectrum trace as input, which will also define the start and end frequencies. This input trace can be one that was previously acquired using the Pro Audio White Space Finder (PAWS4400) RF spectrum analyzer or another RF analyzer. After a trace has been input then the 'White Space Threshold' is adjusted. The 'White Space Threshold' slider controls the threshold signal strength (in dBm) below which is considered 'White Space'. When you adjust this control you'll also see the horizontal, red line in the chart move up and down accordingly. It is completely up to the user as to what is an appropriate threshold for this control -- it depends greatly on the environment you are working in and what level of signal transmissions you feel can be safely ignored. Those frequencies whose signal strength amplitudes exceed the threshold are considered off-limits and are locked-out -- that is, they will not be considered as candidates for a frequency set. To begin an intermodulation analysis press the 'Start' button, and to terminate it (prematurely) press the 'Stop' button.
To read more, please refer to the section Generate Frequency Set From Spectrum Trace.
Smart Set
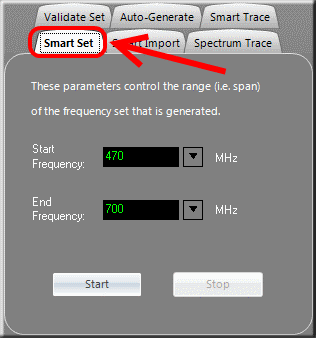
Similar to Auto-Generate, this mode is used to generate a frequency set based on the stringency settings applied in the Common Settings section. However, in this case, a Smart Frequency Set™ is generated. You would use this mode when you simply need to assign channels to a number of transmitters operating within a particular frequency range and you wish for those channels to be intermod-compatible. To begin an intermodulation analysis press the 'Start' button, and to terminate it (prematurely) press the 'Stop' button.
To read more, please refer to the section Generate Smart Frequency Set.
Smart Trace
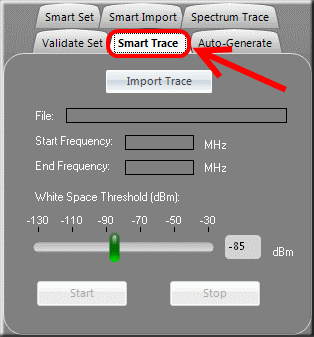
Similar to Spectrum Trace, this mode is used to compute a frequency set that is both free of RF interference and intermodulation distortion. However, in this case, a Smart Frequency Set™ is generated. It requires an RF spectrum trace as input, which will also define the start and end frequencies. This input trace can be one that was previously acquired using the Pro Audio White Space Finder (PAWS4400) RF spectrum analyzer or another RF analyzer. After a trace has been input then the 'White Space Threshold' is adjusted. The 'White Space Threshold' slider controls the threshold signal strength (in dBm) below which is considered 'White Space'. When you adjust this control you'll also see the horizontal, red line in the chart move up and down accordingly. It is completely up to the user as to what is an appropriate threshold for this control -- it depends greatly on the environment you are working in and what level of signal transmissions you feel can be safely ignored. Those frequencies whose signal strength amplitudes exceed the threshold are considered off-limits and are locked-out -- that is, they will not be considered as candidates for a frequency set. To begin an intermodulation analysis press the 'Start' button, and to terminate it (prematurely) press the 'Stop' button.
To read more, please refer to the section Generate Smart Frequency Set From Spectrum Trace.
Smart Import
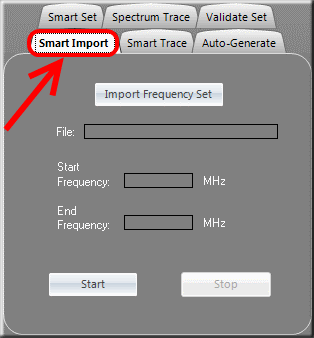
This mode is used when you have an existing frequency set that includes "reserved" frequencies that you wish to re-use. The Smart Import mode allows you to build a new frequency set around those reserved frequencies (see Reserved Frequencies).
NOTE: A reserved frequency is one that will always be included in the frequency set that results from an intermodulation analysis. This provides a means for a user to enter one or more frequencies into the coordination for those instances where a particular device is considered mandatory. For example, facilities or events often have a pool of existing equipment to which channels will need to be added. Also guest systems using preconfigured channels may have to be integrated and coordinated with resident systems.
To read more, please refer to the section Generate Smart Frequency Set From Imported Set.