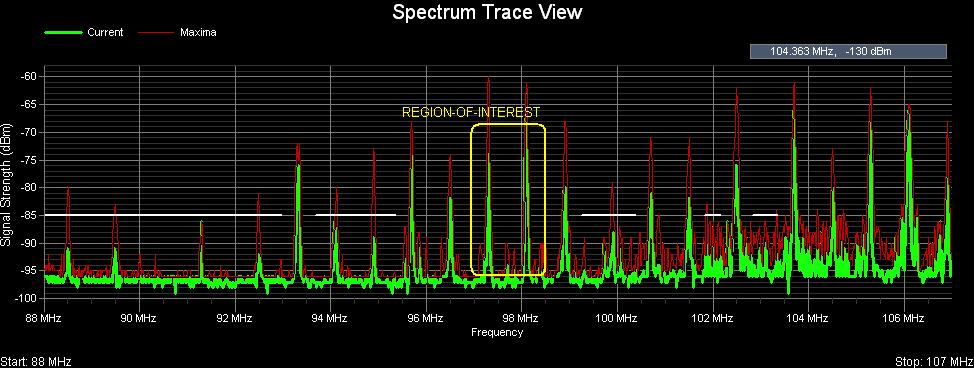
Pro Audio White Space Finder continuously scans and samples the signal strength (dBm) of frequencies in the range the user has specified. In the 'Spectrum Trace' view the signal strength data (in dBm) is displayed as a function of frequency.
By default 2 traces are displayed -- Current (green) and Maxima (red). The Current trace displays the signal strength data from the most recent scan. The Maxima trace displays the maximum signal strength for each frequency since the scan session was begun.
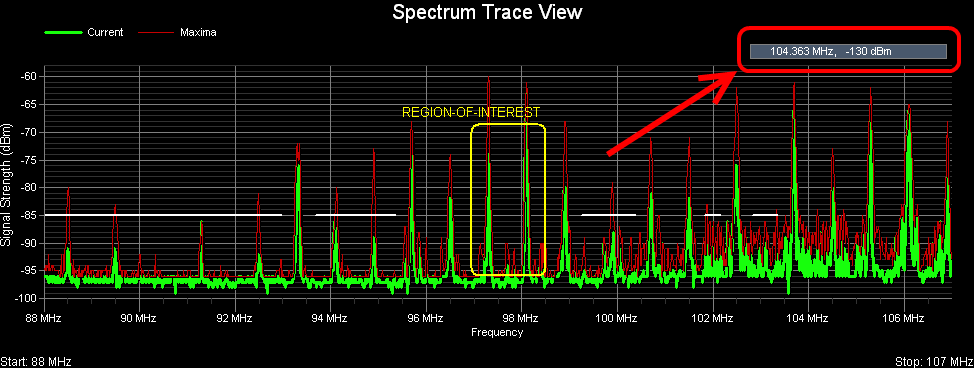
In the upper-right-hand corner of the view there is a small rectangle that displays the current [x,y] grid coordinates in MHz and dBm. As you move the mouse cursor around the chart then these coordinates are continuously updated.
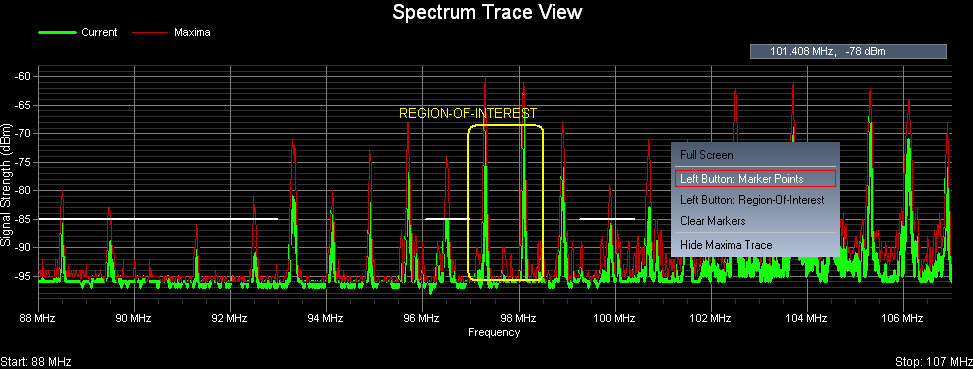
When you right-click the mouse button then a popup menu appears with several choices you can select from:
These choices will be discussed further below...
Full Screen view
When you select 'Full Screen' from the popup menu then the Spectrum Trace view will enlarge and fill the entire screen and the two, lower display windows will become minimized. To restore the Spectrum Trace view to its original dimensions then again access the popup menu by right-clicking the mouse and this time select 'Restore Screen'.
Left Button used for creating Marker points or 'Hot Spots'
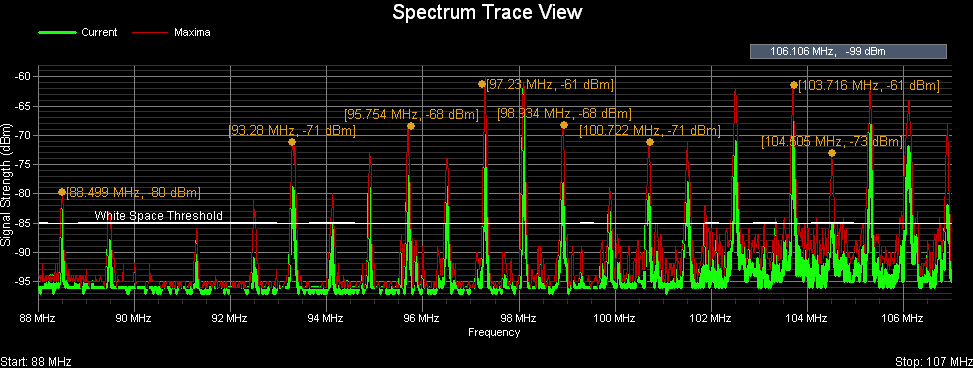
When you select 'Left Button: Marker Points' from the popup menu then subsequent left-clicks create Marker points or 'Hot Spots' that display the corresponding frequency (in MHz) and signal strength (in dBm) for the location in the grid that you just clicked on.
Left Button used for specifying a Region-Of-Interest (ROI)
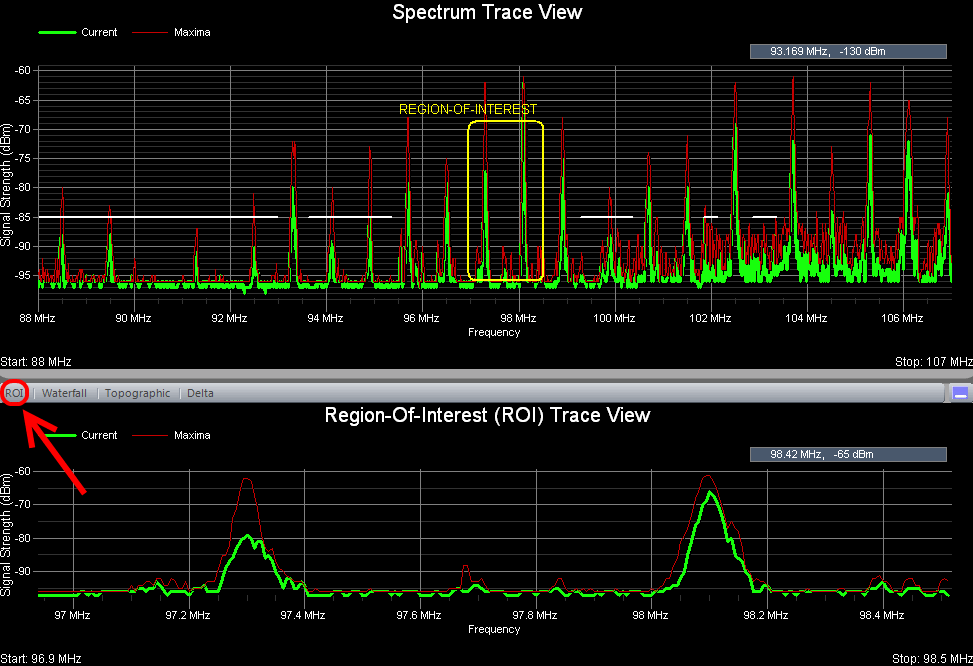
When you select 'Left Button: Region-Of-Interest from the popup menu then by pressing and dragging the left mouse button you can outline a Region-Of-Interest or ROI. When Pro Audio White Space Finder first launches 3 views are displayed -- the middle one is the 'Region-Of-Interest (ROI) Trace' view. And it is this view that will show the trace information for the ROI that you just defined.
Clear Markers and ROI outline from the display
If the 'Spectrum Trace' view becomes too cluttered with Markers and the ROI outline, then these can be removed from the display by selecting 'Clear Markers' from the popup menu.
Hide Maxima Trace
When you select this option from the popup menu then the Maxima trace is no longer displayed. If the Maxima trace is currently hidden and you wish to display it again, then from the popup menu select 'Show Maxima Trace' and it will once again be displayed in the view.