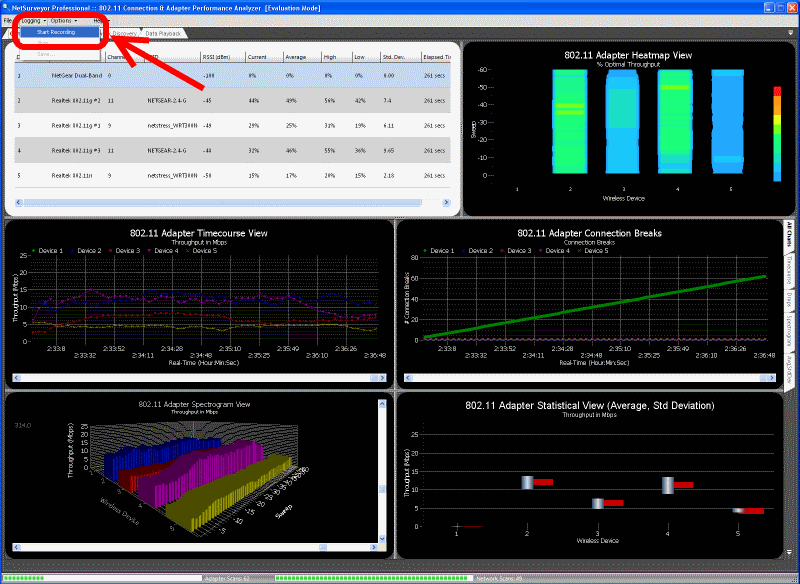
Data Logging
NetSurveyor-Pro features a simple, yet powerful, data logging capability. Data files that are recorded can later be viewed using NetSurveyor-Pro's built-in Data Playback feature. Please note that when recording over an extended period of time, data files can grow to be quite large and require significant disk space. To begin recording select Logging -> Start Recording from the main menu (see figure below). When you are done recording and do not wish to save the recorded data, then select Logging -> Stop from the main menu. If you are done recording and do wish to save the data then select Logging -> Save from the main menu and a SaveFile dialog box will appear, allowing you to save the recorded data to a file. The recorded data is saved in XML format, so not only is it human-readable but, also, the format of the data is clearly laid out and accessible if you wish to write additional scripts to manipulate the results or search for patterns in the data.
NOTE: When Logging -> Start Recording is selected (and before recording actually begins) the application first checks for a minimum of 300 MB of free disk space on the drive on which the NetSurveyor-Pro application was installed. This would allow for over 24 hours of continuous recording. If sufficient disk space is not available then a warning message is displayed.
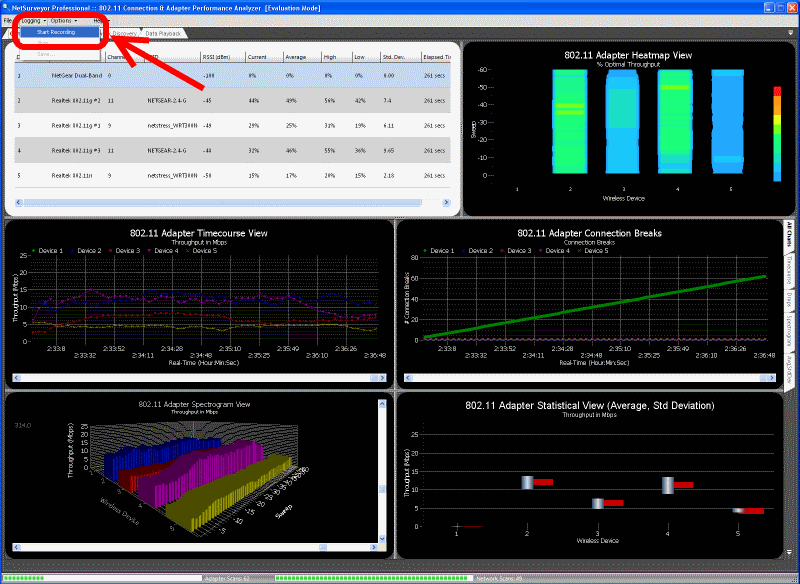
Data Playback
Data Playback mode is accessed by selecting the 'Data Playback' tab (as shown below). In Playback mode the background color of the application changes to silver and certain features along the main menu bar are disabled (as shown in the figure below). It should be noted that even while you are working in Playback mode then both analyzer and network scanning continues in the background -- so when you later return to them the data is still up-to-date.
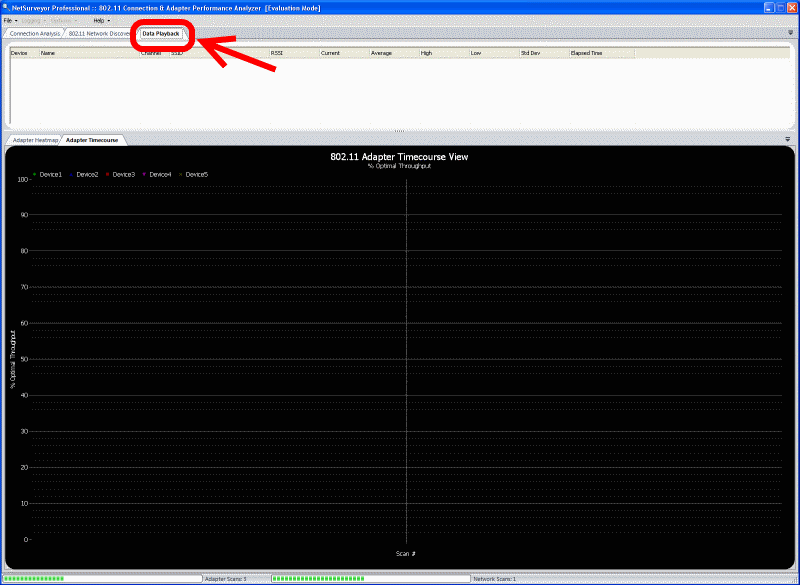
To open and begin viewing a recorded file, select File -> Open Data File... from the main menu. Once the data has been read by the application then the upper Statistics Grid and lower Channel Heatmap and Channel Timecourse charts will be updated, as shown below. Other record/playback programs follow a tape-recorder model, requiring the user to press a Play button and then sit and watch while data scrolls by. This can be tedious and time-consuming, especially if you simply want to scan through the data and look for interesting events. NetSurveyor-Pro implements a different approach which we refer to as 'History Tracking'. From the Adapter Timecourse chart, using the left, mouse button to drag the white, vertical line leftward or rightward will cause the statistical data displayed in the grid to be updated. Similarly, from the Adapter Heatmap chart, dragging the white, horizontal line up or down will cause the data in the statistical grid to be updated. That is, the data reported in the statistical grid corresponds with that moment in time selected by dragging the tracking line in either the Adapter Timecourse or Adapter Heatmap charts, as shown below.
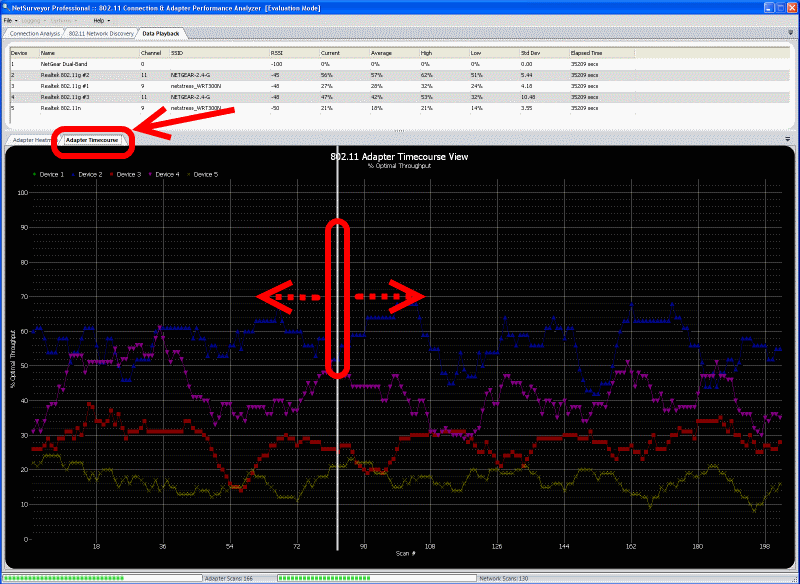
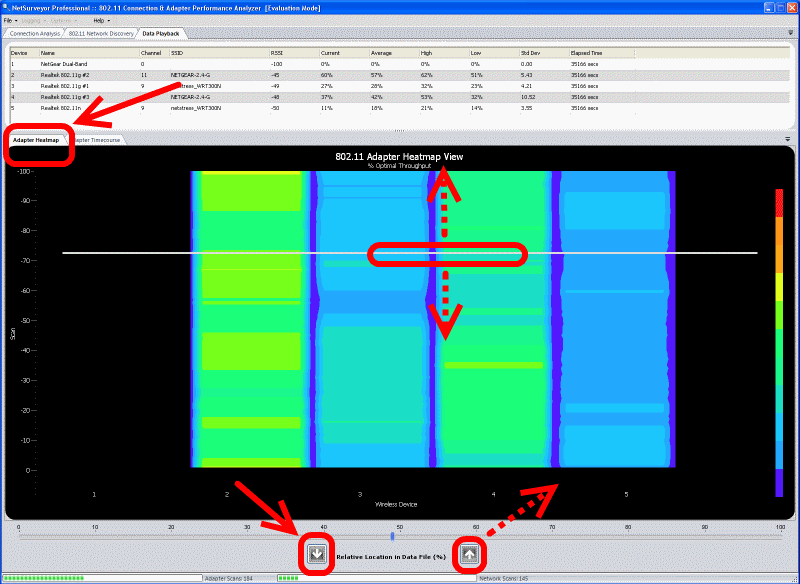
At the bottom of the Adapter Heatmap chart are two buttons with up and down arrows. Since the Heatmap chart displays only 100 scans at a time, if your recorded data contains more than this then we need a way to scroll through the data. The Up and Down buttons are used to view the next or previous 100 scans.
Copyright © 2009, Nuts About Nets, LLC