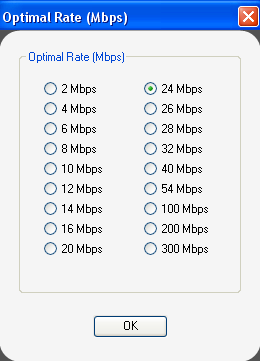
Additional features are accessible through the main menu by selecting 'Options'...
Adjust Optimal Rate
The theoretical, maximum throughput of 802.11 a, b, g networks are 54 Mbps, 11 Mbps and 54 Mbps, respectively. However, you will never achieve these rates under real conditions. Among other factors, RF interference and the overhead of an operating system and network software stacks take their toll on performance. Taking a variety of factors into account, others have determined that the best we can hope for under real-world operating conditions is roughly 44% of the theoretical maximum (see http://repository.cs.aueb.gr/getdoc.php?papercode=CPWR-18-2006 and http://www.atheros.com/pt/whitepapers/Methodology_Testing_WLAN_Chariot.pdf). As an example, for a WiFi network using 802.11 g the theoretical maximum throughput is 54 Mbps (megabits per second). Forty-four percent (44%) of 54 Mbps is 23.8 Mbps -- so, 23.8 Mbps is the real-world maximum and probably the best we could ever hope to achieve (for an 802.11 g network). For connection and adapter analysis the performance data is displayed using a variety of different charts. Two of these charts, the grid in the upper left-hand corner and the heatmap view in the upper right-hand corner display their results as a percentage relative to the real-world maximum. The decision to report these results relative to a real-world maximum, as opposed to a theoretical maximum, was by design. Since most users would not be familiar with the discrepancy that exists between the theoretical and real-world maxima, we felt percentages would have greater meaning if they were reported relative to the real-world maximum.
We've chosen 23.8 Mbps as the default value for the real-world maximum. However, an option exists for this to be adjusted by the user. On the main menu select Options / Adjust Optimal Rate... and a dialog box will appear:
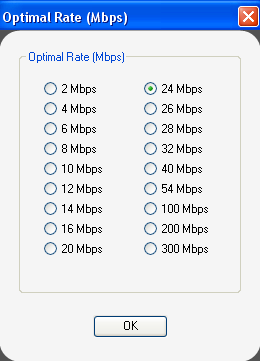
Changing the real-world maximum will affect the relative percentages reported by the Adapter Statistics grid and also how the color scale is applied in the Adapter Heatmap / Waterfall view. The percentages reported by the statistics grid are relative to the real-world maximum, and the color scale in the Adapter Heatmap / Waterfall view divides the real-world maximum into 10 colors -- with red at the high-end representing 91-100% and black at the low-end representing 0-10%.
Gateway IP Addresses
NetSurveyor-Pro continuously measures the throughput performance of each 802.11 connection by using ICMP (Internet Control Message Protocol) messages, also known as "ping" messages, to exchange data between an adapter and access point or wireless router. That is, for each adapter associated with an access point or wireless router, NetSurveyor-Pro will measure performance metrics using ICMP messages. ICMP messages are sent from the adapter to the Gateway IP address assigned to the adapter, and then echoed by the Gateway IP address back to the adapter's IP address. In order for this to work then two conditions must hold: (a) the adapter and Gateway IP addresses must exist on the same subnet; and (b) the Gateway IP address assigned to the adapter must truly match the IP address of the access point or wireless router the adapter is associated with.
When testing multiple adapters with different access points and wireless routers and using static IP addresses for the adapters then care must be taken to ensure that not only are the adapter and Gateway IP addresses on the same subnet but, also, the Gateway IP address assigned to the adapter truly matches that of the access point or wireless router it associates with. If this is not the case, then ICMP messaging will fail and you will see the number of connection breaks continue to increment on the Adapter Connection Breaks chart.
NetSurveyor-Pro provides an option that allows you to change the Gateway IP address (for each adapter) to which ICMP messages are sent. This could be used to temporarily correct an invalid Gateway IP address or intentionally assign an invalid Gateway IP for testing purposes. To change the Gateway IP address used by an adapter to exchange ICMP messages select Options / Gateway IP Addresses... from the main menu. The following dialog box will appear:
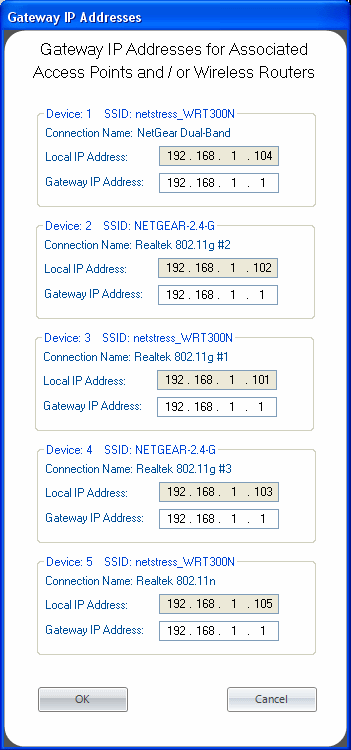
The fields for 'Local IP Address' are read-only and can not be changed. However, for each adapter you can edit and change the assigned 'Gateway IP Address'. Please note that this does not change the Gateway IP address in Windows -- this only affects the destination IP address that NetSurveyor-Pro uses to send ICMP messages.
Copyright © 2009, Nuts About Nets, LLC