Clear Waves supports two types of profiles -- pre-configured or built-in and user-defined. The difference is that user-defined profiles are created by you and stored as files that can later be loaded into the application. Profiles control many important parameters, including the following: Start and End frequencies, Monitored Frequencies settings and transmitter signal bandwidth and spacing. When you load a user-defined profile then these settings are immediately applied throughout the application and will be in effect the next time the 'Start Scan' button is pressed.
As a side note, the user-defined profiles can not be accessed while the receiver is actively scanning. That is, if the receiver is scanning and you wish to use apply a user-defined profile then it is necessary to first press the Stop button
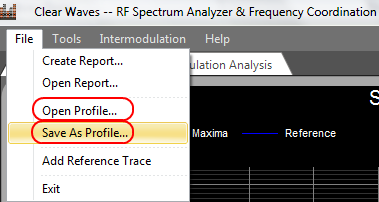
To save the current settings as a new, user-defined profile then select File > Save As Profile from the main menu. A 'Save Current Settings As A Profile' DialogBox will open and you can specify a filename and location of your choice. The default location is the 'Profiles' folder one level below the Clear Waves installation directory and the default file extension is *.prf (for Clear Waves Profile). After specifying a filename and location you will then be asked for a short description for this profile (see below) that will appear in the Control Panel's title bar.
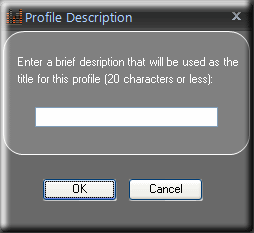
When a user-defined profile is currently in use then the description that you entered (above) is used in the application's title bar (see below). This is your visual cue as to which user-defined profile was last saved or opened.
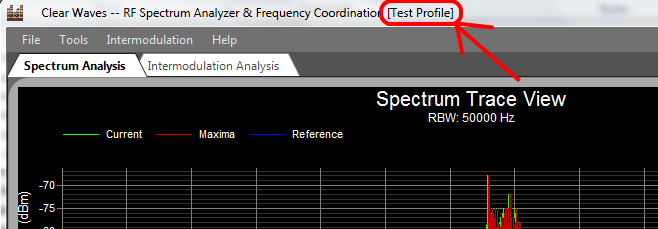
To open a user-defined profile that you had previously created, select File > Open Profile from the main menu. A 'Select A Profile' DialogBox will open and you can navigate to the folder where the profile was last saved. Select the desired profile (as you would when opening a file in any other type of application) and press the 'Open' button. The settings stored in the profile will then be immediately applied throughout the application and will be in effect the next time the Start button is pressed. Also, the application's title bar will change to reflect the description of the newly applied profile (see above).